Ratings, tags, and notes allow users to contribute
content to SharePoint even when they don’t have update privileges for a
site. This “social” data is not meant to be authoritative; it is meant
to be “value-added” content to help add context for users. These new
features bring a new level of user participation and interaction to your
SharePoint solution, allowing users to not only discover content in new
ways but also to understand what others think about that content. While
ratings and tags (which include bookmarks and notes) are both forms of
social data, your organization may have very different comfort levels
with these two types of social data. It’s important to remember that you
don’t have to implement these features all at once or all together.
Tags and Notes
Tagging
content is the assignment of descriptive words or categories—terms that
mean something to the person doing the tagging. When users add a tag to
content in SharePoint, they are essentially adding metadata to describe
what it contains, what it does, or what it is about. When they add tags
to content, they are extending the formal organizational taxonomy,
which improves content “findability.” Tags help expand your solution’s
information architecture over time and, most importantly, extend the
responsibility for evolving the information architecture to everyone in
the organization. This helps associate content with new and emerging
terms even before these terms are formally added to the organization’s
taxonomy.
Social tagging has a lot of
hype—both for SharePoint 2010 and on the Internet in general. Despite
the hype, few people actually do it, so even if your organization is
reluctant to deploy this feature, adding it doesn’t necessarily mean
anyone is going to use it! Why should you consider encouraging the use
of this functionality? Because effective collaboration is not just about
getting content in; it’s also about getting content out. Adding
user-defined tags helps narrow searches or clarify search results so
users have a better chance at finding what they need. You don’t have to
encourage users to think about the rest of the organization when they
tag—I can add tags for myself—so I
can find the content later. If it helps everyone else, that’s okay too,
but you can encourage users to think about tagging as “it’s all about
me” functionality. In this way, you don’t have to spend too much time
worrying about whether or not people are tagging everything correctly; a
user-defined “folksonomy” doesn’t have to be perfect because it is
meant to be personal. In some industries, such as pharmaceutical or
legal firms, a carefully planned and monitored taxonomy, vetted by
content experts, is absolutely critical. However, don’t let that scare
you off—you can easily “tip toe” into the world of social tagging;
social tags do not add authoritative metadata, but they do enrich your
content with informal insights that can help make sure that relevant
content is discovered, even in industries that also have formal
taxomomies.
As described earlier, the
simplest form of tagging is the “I like it” tag. Tagging a page or
document with “I like it” might help you find it later or inform your
colleagues of content you find useful, but it’s not nearly as helpful as
assigning a more descriptive tag to a document or page by using the
Tags & Notes feature. When you select an item and click Tags &
Notes, you can quickly see how other users have publicly tagged the
content (see Figure 1). (Note that because users can elect to make any tag private, for their own personal use, you can only see “public” tags.)
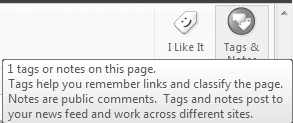
When you select an item to tag
yourself and start to enter a tag, you will see a list of suggested tags
based on how you or others have previously used similar terms. As shown
in Figure 2, when you tag content, you can see who else has tagged the content, what terms they used, and when they did the tagging.
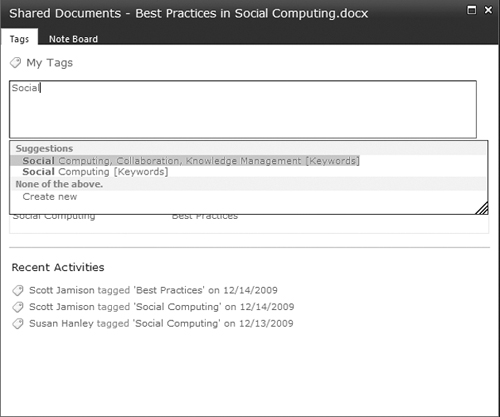
Tagging a document is
pretty straightforward—hover over the document until the selection check
box appears, select the box, and then click Tags & Notes. To tag a
SharePoint page or site, simply click the Tags & Notes icon.
However, it is also possible to tag external content—for example, an
external Internet site. To tag an external site, right-click Tags &
Notes and select Add to Favorites. When you are on the external site you
want to tag, click Tags and Note Board in your browser Favorites to see
the prompt to enter your tag. As shown in Figure 2,
each user has the option to make an individual tag private by selecting
the Private: Do not show my tags on this item to others check box. If
you initially create a public tag and then later make it private, it
will be removed from your profile and activity feed, and other users
will no longer see the tag. One key “feature” to keep in mind: If you
tag a document created by someone else or someone tags a document that
you created and you rename the document, the hyperlink in the activity
feed or tag profile referencing the document will break. This doesn’t
mean that you should never rename a document, but it does mean that
there can be implications for users when you do so.
Figure 3
shows how to associate a note with content. Notes are associated with
content just like tags, but notes do not affect search results and do
not become part of the term store associated with your site. Notes add
context to content, and while they are technically part of the metadata
associated with your content, they are used to inform users about the content, not to help them find content using browse or search. Adding a note to content will show up in your activity feed, but if you
delete a note from a piece of content, it does not delete the activity
feed; in other words, even if you delete the note, the addition of the
note shows up in your activity feed but not the activity of deleting the
note.
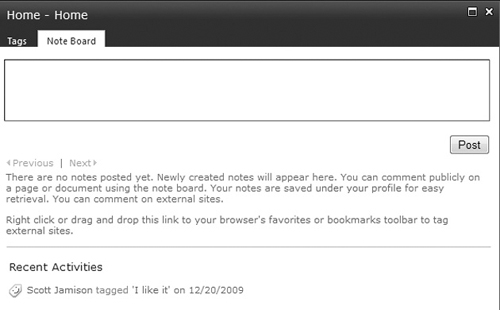
A cool, new built-in Tag Cloud Web Part for SharePoint 2010 (see Figure 4)
allows you to visually show tags on a site in a compelling way. In the
tag cloud, the importance of a tag is shown with font size—more
frequently used tags are larger. Each tag term is a hyperlink to the tag
profile.

Tag clouds don’t necessarily
offer a better or more intuitive way to find content. When they are used
appropriately, tag clouds can help provide site users with an instant
illustration of the main topics on a site or in the case
of your My Site, the main topics that you have cared enough to tag. The
main advantage of tag clouds is that they showcase the most important
or popular topics dynamically, which is not possible with more
traditional static navigational approaches.
Ratings
The ratings feature allows
users to rate content and then exposes the ratings as metadata that can
be sorted, filtered, and queried. Adding ratings to content
theoretically makes it easier for users to find high-quality content. In
practice, if you choose to enable this feature, you will need to be
sure that users understand what should be rated and what criteria should
be used to assign a rating.
Ratings are supported for the following items:
List items
Document library items
Publishing pages
The default values for
“ratings” are between 1 and 5. Ratings are stored in the same database
as social tags. Ratings share some information with social tags, such as
user and item URL. However, ratings data is stored in a separate table
in the database.
To use ratings in a specific
Site Collection, you first activate the ratings service. Activating the
ratings feature adds two Site Collections: Average Rating and Rating
Count in a Column group called Ratings Columns. When these Columns are
enabled, you can:
Add the Columns to a Content Type and then add them to all items that have that Content Type.
Add the Columns manually to enable rating content on a specific list or library.
Add the Columns automatically to a list or library by using the Enable Rating setting (see Figure 5).

Ratings are off by default
in lists and libraries. To enable items to be rated, the list or library
owner will need to set the Allow items in this list to be rated? list
setting. Enabling ratings adds the ratings fields (average rating and
number of ratings) to the Content Types currently on the list and to the
default view. You will need to add at least the Rating Column to other
list views if you want users to be able to see or rate content in a Web
Part or any other view. If you add new Content Types later and they
don’t already
contain the ratings fields, you will need to add the ratings fields to
them either manually or by returning to Rating Settings field and
updating the list. Disabling ratings removes the fields from the list
(but not from the underlying Content Types) and from the default view.
Users add ratings to an item in a document or list by dragging the cursor across the stars (see Figure 6)
until they settle on the desired rating. The same star display shows
the average rating and is also used to submit a rating. The average
rating shows up in blue on the star display. As the user pauses over a
star, the star changes to yellow to reflect the rating the user submits
when the mouse is clicked. If the user moves the mouse off the stars,
the control displays the average rating again. Some users may find this
behavior to be a little confusing at first, so be prepared to explain
what happens when they submit their ratings. Once a rating is submitted,
the display reverts back to the average rating, so a user may wonder if
his rating “stuck.” To see how you personally rated an item, you move
the cursor back over the star display and a window pops up to show your
personal rating.
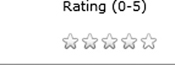
When the User
Profile Service Application—Social Rating Synchronization Job Timer
Job—runs (part of Central Administration), it will synchronize ratings
across the implementation. This means that ratings may not be visible to
others immediately. As additional ratings are added to content, the
average rating shown will change, dynamically reflecting how users have
rated the content.
While rating content is simple and works pretty much the same way it does on familiar sites such as Amazon.com,
you will need to ensure that users understand your objectives with
content ratings. As mentioned earlier, you need to clearly define the
context for ratings—do you want users to rate how much they like the
content (which might be appropriate when you are asking users to help
choose among several alternatives), or do you want users to rate the
value of the content for a specific purpose? Be sure that your document
library description clearly tells users what ratings mean in the context
of your library if you choose to enable this feature.